电脑win10一键重装系统教程
2025-05-18 15:41 标签: win10一键重装系统教程 电脑win10一键重装系统方法 电脑win10一键重装系统步骤
win10系统使用时间久之后,难免会出现些问题,解决不了的情况下可以直接重装系统win10进行解决。那么win10一键重装系统怎么操作呢?下面小编我就给大家演示下电脑win10一键重装系统方法,一起往下看。
工具/原料:
系统版本:windows10系统
品牌型号:华硕灵耀14
软件版本:装机吧一键重装系统 v2290+小白一键重装系统V2290
方法/步骤:
方法一:借助装机吧工具给电脑一键重装win10系统
1、电脑win10一键重装系统方法,首先下载安装装机吧一键重装系统软件并点击打开,选择需要的win10系统,点击安装此系统,点击下一步。
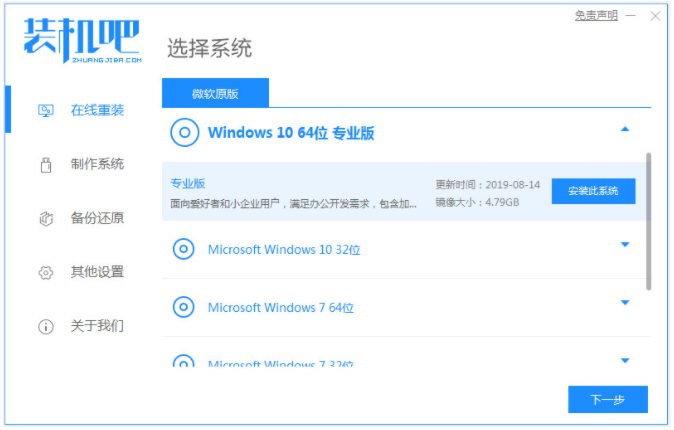
2、装机软件此时将会开始自动下载win10系统文件。
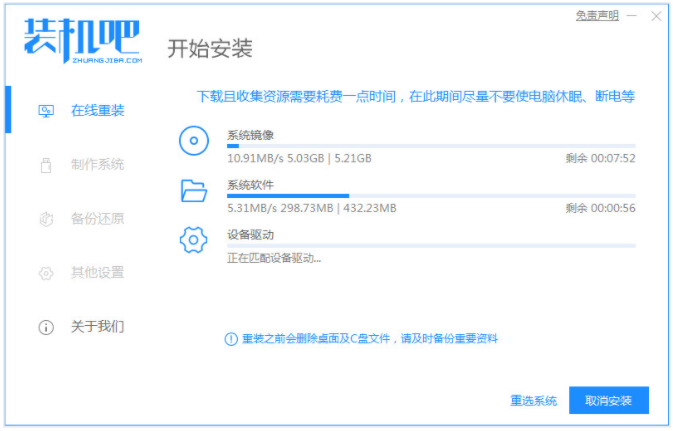
3、部署环境完成之后,点击立即重启。
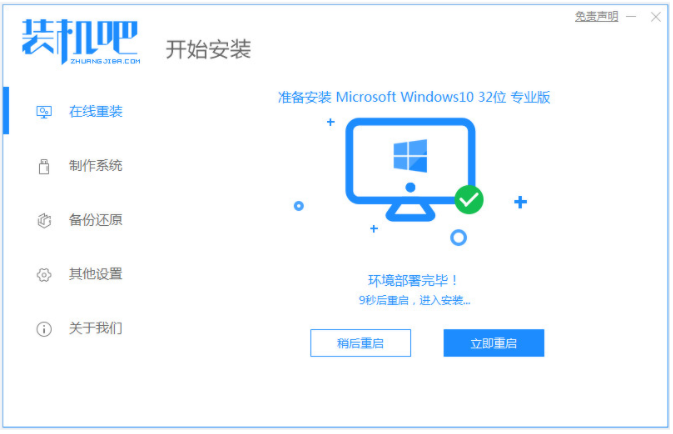
4、选择zhuangjiba pe-msdn项,按回车键进入pe系统界面。
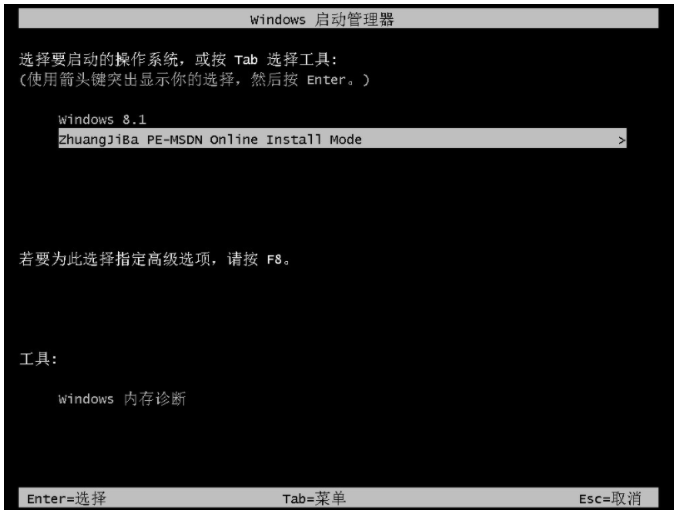
5、电脑进入pe系统之后,装机工具此时将会开始安装win10系统。
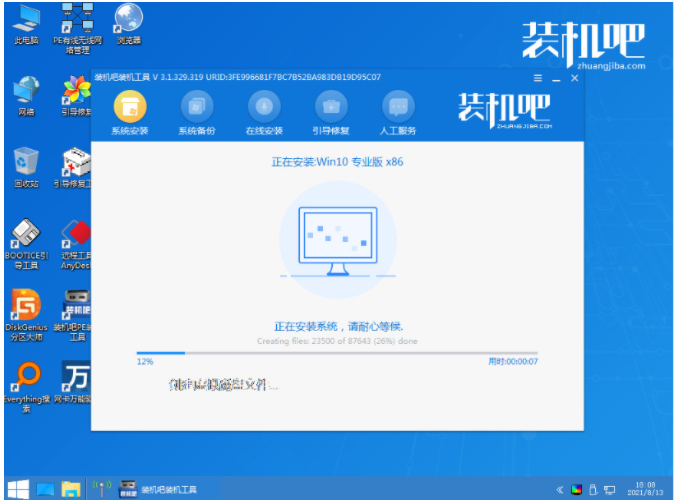
6、系统安装完成之后,点击立即重启。
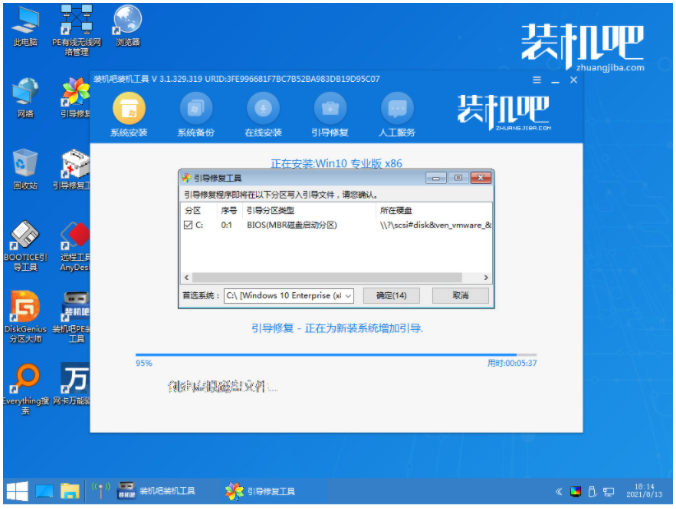
7、进入win10系统桌面电脑重装win10系统完成。

方法二:使用小白一键重装系统工具给电脑一键重装win10系统
1.下载安装小白一键重装软件到电脑上并打开,选择需要安装的win10系统,点击下一步。
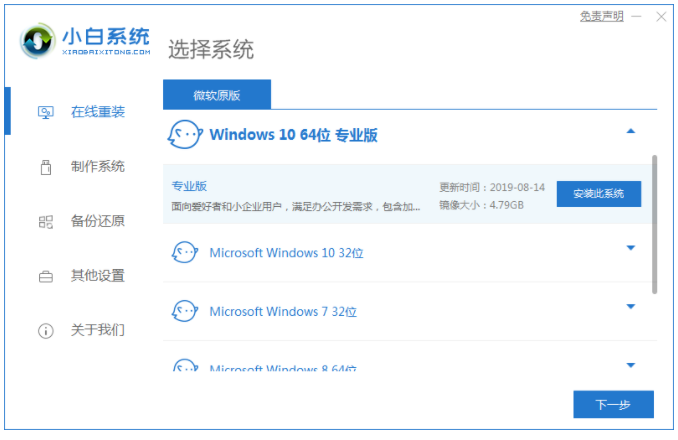
2.装机软件此时将会开始自动下载系统文件,请耐心等待。
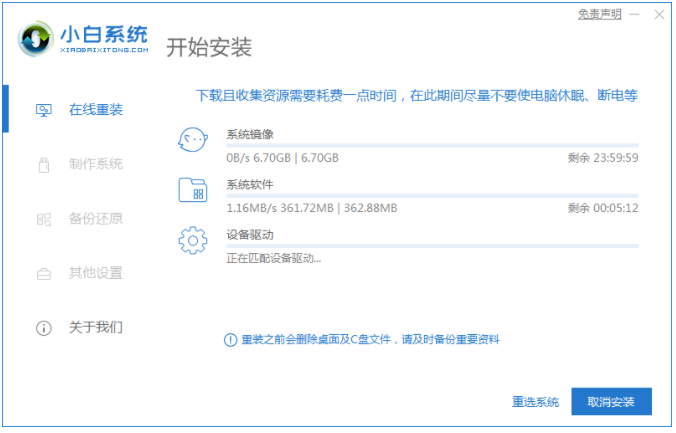
3.等待部署环境完成之后,点击立即重启。
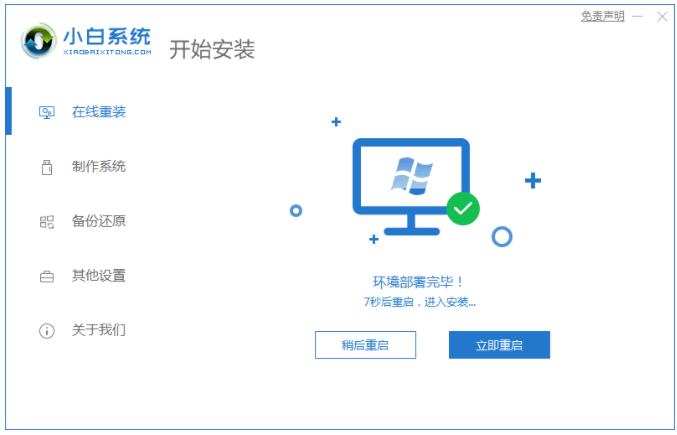
4.重启之后,进入到管理器界面,选择第二个xiaobaipe-msdninstallmode按回车键进入pe系统。
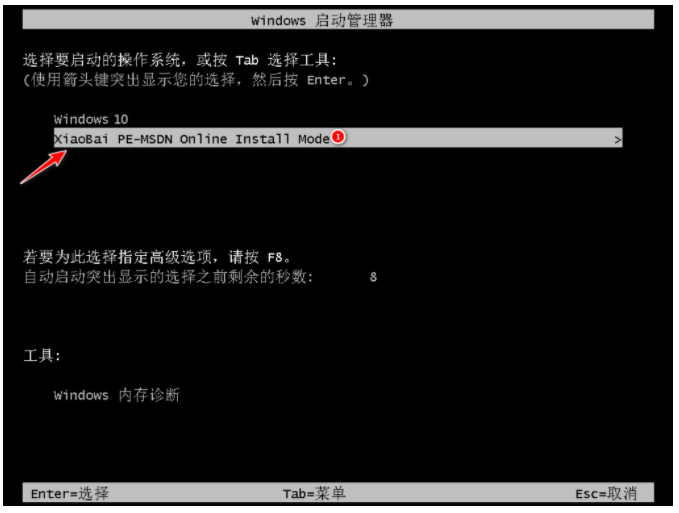
5.电脑进入PE系统之后,小白装机工具此时将会开始自动开始安装win10系统。
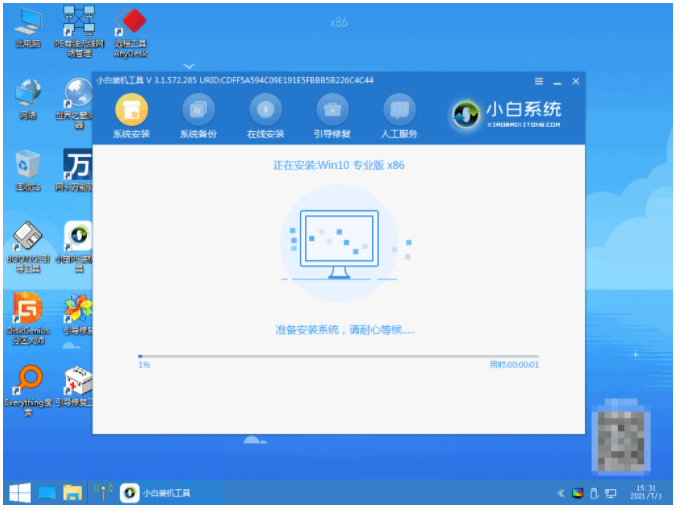
6.系统安装完成之后,再次点击立即重启。
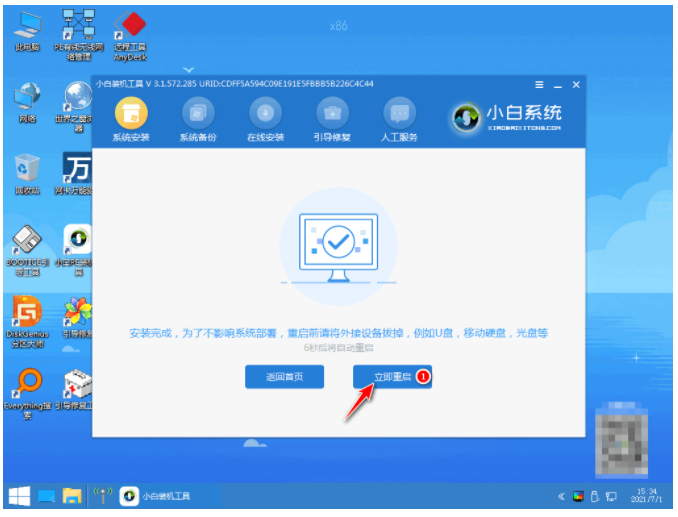
7.重启之后,进入新系统桌面电脑重装win10系统完成。
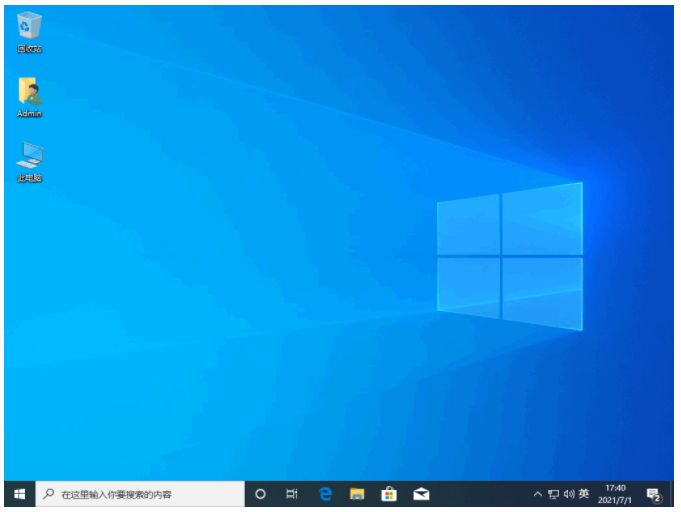
总结:
方法一:借助装机吧工具给电脑一键重装win10系统
1、打开装机吧工具,选择win10系统安装。
2、等待装机软件自行下载镜像后重启进入pe系统。
4、重启后进入新的win10系统桌面即可开始正常使用。
方法二:使用小白一键重装系统工具给电脑一键重装win10系统
1、打开小白工具,选择win10系统安装。
2、部署环境后选择重启电脑进入pe内继续安装。
3、重启电脑进入win10系统桌面即可开始正常使用。
原文链接:https://www.dafanshu.com/upcs/17189.html
最新电脑常识
拼音加加输入法是一款拼音类的中文输入法,与整句输入风格的智能狂拼不同的是对词语的处理特性较好,对于初期学电脑打字的人而言是一款不错的中文输入法。

 u盘杀毒专家winpe免费绿色安装版
u盘杀毒专家winpe免费绿色安装版 7-Zip解压工具绿色专业免费版
7-Zip解压工具绿色专业免费版 三星3500EM-X01如何进入bios设置U盘为第一启动项
三星3500EM-X01如何进入bios设置U盘为第一启动项 微星p75笔记本怎么通过bios设置u盘启动
微星p75笔记本怎么通过bios设置u盘启动 联想拯救者 R9000X 2021笔记本怎么使用大番薯u盘启动盘安装win8系统
联想拯救者 R9000X 2021笔记本怎么使用大番薯u盘启动盘安装win8系统 惠普Probook 635 Aero G8笔记本一键u盘装系统教程
惠普Probook 635 Aero G8笔记本一键u盘装系统教程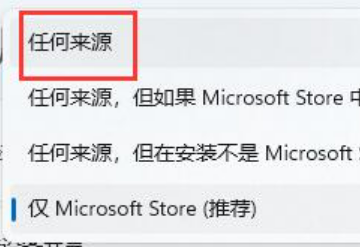 Win11提示无法安全下载软件怎么办
Win11提示无法安全下载软件怎么办 Win7如何刷新DNS缓存
Win7如何刷新DNS缓存




 开机卡住显示press f1 to run setup怎么办
开机卡住显示press f1 to run setup怎么办
 bios和uefi有什么区别
bios和uefi有什么区别
 怎么设置硬盘ahci模式
怎么设置硬盘ahci模式
 联想bios超级管理员密码设置技巧
联想bios超级管理员密码设置技巧
 联想笔记本快速启动u盘技巧
联想笔记本快速启动u盘技巧
 巧设bios关闭开机声音
巧设bios关闭开机声音
 如何让鼠标的灯光随关机后熄灭
如何让鼠标的灯光随关机后熄灭