win10系统snap功能怎么用
2016-11-12 13:14 标签: win10 snap功能
在win10系统中,snap功能有了巨大的提升,win10系统的snap功能除了继承win7/win8.1的特性之外,还能够更好地适应高分辨率设备、多显示器、触屏设备以及2合1设备。那么win10系统snap功能怎么用呢?今天大番薯小编就跟大家详细讲解一下snap功能用法。
方法/步骤:
1、snap协助:
该功能是在传统aero snap的基础上发展而来,在win7中,当你把窗口拖动到屏幕左边或右边时,只会让当前窗口占据半个屏幕,不会影响其他窗口。而在win10中,执行同样的操作后,如果还有其他多个窗口存在,系统会让你选择一个占据另外一半屏幕的窗口(使用方法:将某个窗口拖出屏幕外),如图所示:

2、角落snap:
这种snap形式是传统aero snap的扩展,目的是适应高分辨率大屏幕用户操作。顾名思义,只要把窗口拖动到屏幕4个角落,窗口就会变成屏幕四分之一大小停靠在相应角落,这让大尺寸设备更高效的安排窗口占据屏幕的空间(使用方法:将某个窗口拖到角落),如图所示:

备注:使用win键+上、下、左、右方向键可以调整选中的窗口的大小和形态,适用于以上提到的所有snap形式。
3、snap填充:
在win8或是win8.1系统中,用户可以方便的调节各个modern应用占据屏幕比例,而传统桌面应用却不能实现这种比例自动调节,需要用户逐个手动调节才能实现。在win10中,微软将会把这种智能模式推广到桌面应用。具体来说,当你用snap功能操作过一个窗口,再恢复原来的大小后,系统就会记录刚才snap操作的情况。此时如果你再用snap方式操作另外的窗口,系统就会自动安排其填充当前可用屏幕空间。如果当前窗口很多的话,该功能的作用就十分明显了。
4、多显示器snap支持:
在多显示器模式下实现各自的snap功能,也就是说每个显示器边缘各自独立,你可以在每个显示器上实现snap窗口效果,这种安排可以让多显示器用户更加合理方便的安排窗口。
5、平板模式snap功能:
通过手指滑动可以自定义snap窗口比例,这大大改善了用户体验,如图所示:

总结:以上便是win10系统snap功能用法的具体内容,当然还有一些细节未能全部展现给大家,小伙伴们若是有兴趣也能自己去体验一下。
本文由大番薯编辑发表。转载此文章须经大番薯同意,并请附上出处(大番薯)及本页链接。
原文链接:https://www.dafanshu.com/upcs/1692.html
原文链接:https://www.dafanshu.com/upcs/1692.html
最新电脑常识
拼音加加输入法winpe免费绿色专用版
拼音加加输入法是一款拼音类的中文输入法,与整句输入风格的智能狂拼不同的是对词语的处理特性较好,对于初期学电脑打字的人而言是一款不错的中文输入法。

 u盘杀毒专家winpe免费绿色安装版
u盘杀毒专家winpe免费绿色安装版 7-Zip解压工具绿色专业免费版
7-Zip解压工具绿色专业免费版 三星3500EM-X01如何进入bios设置U盘为第一启动项
三星3500EM-X01如何进入bios设置U盘为第一启动项 微星p75笔记本怎么通过bios设置u盘启动
微星p75笔记本怎么通过bios设置u盘启动 联想拯救者 R9000X 2021笔记本怎么使用大番薯u盘启动盘安装win8系统
联想拯救者 R9000X 2021笔记本怎么使用大番薯u盘启动盘安装win8系统 惠普Probook 635 Aero G8笔记本一键u盘装系统教程
惠普Probook 635 Aero G8笔记本一键u盘装系统教程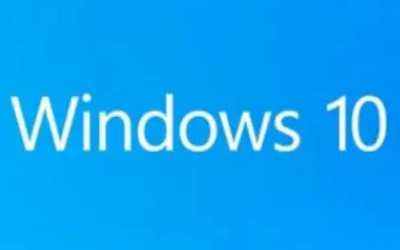 Win10如何关闭快捷键模式
Win10如何关闭快捷键模式 Win10电脑截图黑屏怎么办
Win10电脑截图黑屏怎么办




 开机卡住显示press f1 to run setup怎么办
开机卡住显示press f1 to run setup怎么办
 bios和uefi有什么区别
bios和uefi有什么区别
 怎么设置硬盘ahci模式
怎么设置硬盘ahci模式
 联想bios超级管理员密码设置技巧
联想bios超级管理员密码设置技巧
 联想笔记本快速启动u盘技巧
联想笔记本快速启动u盘技巧
 巧设bios关闭开机声音
巧设bios关闭开机声音
 如何让鼠标的灯光随关机后熄灭
如何让鼠标的灯光随关机后熄灭